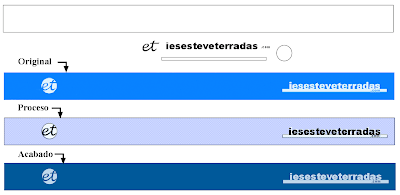skip to main |
skip to sidebar
Esta práctica tara de que tres imágenes distinta acaben teniendo una coherencia entre ellas.En primer lugar abrimos las imágenes en photoshop y observamos lo que tiene cada una y a partir de aquí pensamos que método podemos utilizar.Una vez observada elegimos una de las 3 como modelo y a partir de aquí comenzamos a ponerlas en gama.1)-hay que identificar el punto más blanco y más negro de la imagen; lo haremos con la ayuda de la ventana info.(el punto blanco nunca puede ser un brillo ni un golpe de blanco; punto blanco será aquella parte que tenga reflejada luz blanca)2)-densidad, contraste, nitidez, ruido "desenfoque": Hay que ir haciendo pruebas para ver si necesita o no ya que no todas las imágenes necesitarán.(ruido: depende de la estructura de ruido hay que repetir el proceso de ruido romper con el desenfoque y volver a repetir el mismo proceso.)-lo que queremos conseguir es que las tres imágenes tengan mas o menos las misma densidad, contraste y nitidez debido a que estarán impresas en una misa "revista" y en la misma página por lo tanto deben de tener un parecido entre ellas en cuanto a efecto.(lo que va a identificar una imagen final es una prueba)
IMÁGENES SIN CAMBIOS

RESULTADO FINAL
 La conclusión que he sacado al hacer estos ejercicios es que hay conseguir que las imágenes impresas queden bien.
La conclusión que he sacado al hacer estos ejercicios es que hay conseguir que las imágenes impresas queden bien.
Duotono:
A partir de una fotografía en escala de grises podemos obtener un duotono, tritono o cuadritono. Escogemos el modo de Duotono( elegimos un pantone)
Lo más importante al crear un duotono en Photoshop es “saber” manipular las curvas del color, para que podamos escoger en donde queremos el tono del Pantone, en este caso el Negro lo queremos en las zonas oscuras, quitándolo de los tonos medios y claros que es donde estará el Pantone 102.
El Pantone 102 lo queremos en los tonos claros y medios, pero no en las zonas oscuras.
Para finalizar puedemos hacer que la imagen tenga el tono que desemos, manipulando las curvas, pero hay que tener cuidado, porque esta herramienta es muy delicada y cualquier cambio repentino en la curva creará un efecto no deseado.
Guardaremos esta versión de la imagen como Photoshop EPS, para que se puedan exportar los Pantones.
 (un duotono se llama virado: es un término fotográfico "es un baño")
(un duotono se llama virado: es un término fotográfico "es un baño")
Otro proceso para hacer un duotono es ( se usa poco)
Es aplicar una pátina a otra imagen (es pintar una superficie plana)
También se llama como la suciedad que queda sobre una superficie.
Lo que queremos conseguir en esta practica es convertir una figura o un cuerpo en transparente para que pueda formar parte del interior de una imagen (un paisaje, tierra, rocas...).El fundamental filtro para poder llevar a cabo esta transparencias es el filtro cromo.Aparte, de este filtro deberemos realizar algunos canales alfa para poder conseguir el efecto que buscamos.Una manera de conseguir este efecto es de la siguiente manera.1) -Abrimos las imágenes que será el fondo y a continuación colocamos la imagen del cuerpo o de la figura las imágenes tiene que estar separadas (cada una en su capa)-Pasamos la imagen a RGB para luego poder utilizar el filtro cromo.-Hacemos una instantánea de la imagen cuerpo para poder-la utilizar de nuevo.-Cerramos la imagen del paisaje.2)-Empezamos a eliminar el fondo de la imagen.-Si en algún momento se ha eliminado alguna parte de la imagen podemos recuperarla con el pincel de historia.3)-Creamos una máscara de capa y hacemos un clic en la capa del cuerpo a continuación hacemos clic en el botón añadir máscara de capa (se creará al lado de la miniatura de la capa del cuerpo) -Recuperamos el fondo de la imagen, hacemos clic en la miniatura de la capa cuerpo y la rellenamos.-En su ventana de diálogo, en usar, elegimos historia y hacemos clic en ok. -Desactivamos la máscara (ahora observaremos que hemos recuperado la imagen original con su fondo)4)-Pasamos a la paleta de canales y duplicamos el canal azul.8se creara el canal alfa 1)-Transformamos la imagen por medio del comando curvas.-Insertamos dos puntos en la línea diagonal del cuadro de ajuste;por medio de los campos de entrada y salida los situamos.(hay que comprobar que la barra de degradado horizontal va de negro a blanco, de lo contrario el resultado será diferente.5)-Creamos otro canal par su posterior utilización.Esta vez utilizamos el comando de calculo y le aplicamos los siguientes parámetros:Origen 1, en cnal elegimos Rojo y activamos el canal invertir.Origen 2, en canal elegimos Rojo, en fusión elegimos Oscurecer y ponemos la opacidad al 100% Activamos el botón máscara y en canal elegimos Rojo. Hacemos clic en ok.6)-Aplicamos el comando curvas para aclarar la imagen.7)-Volvemos ala paleta Capas. Hacemos clic en la miniatura de la máscara de capas para activarla y hacemos clic en la miniatura de la capa de curpo.Duplicamos la capa (se creará una copia) a continuación oscurecemos la imagen.8)-Una vez realizados todos estos pasos ya tenemos preparada la imagen para aplicar el filtro cromo.-En su ventana de diálogo , en detalle, ponemos 0 y en suavizar 10. hacemos clic en ok.-Variamos la intensidad del cromo para que aparezca parte de la imagen original, en su ventana de diálogo, en opacidad ponemos 8% y clicamos en ok.9)-Saturamos la imagen para dotarla de una dominante marrón que nos será muy útil cuando integramos la fotografía de la tierra.10)-Dasaturamos la imagen capa cuerpo para dejarla en blanco y negro con el fin de que nos de una referencia de los rasgos del cuerpo en el resultado final.-En el menú de la paleta capas ponemos dicha capa en modo multiplicar.-Si desactivamos la capa del cuerpo copia podemos observar observar el efecto que hace sobre la capa fondo.11)-Volvemos activar la capa del cuerpo copia y le ponemos el modo trama.Salimos de la imagen aplicando niveles automáticos.12)-Aplicamos el comando curvas para definir aún más la imagen, insertamos dos puntos en la línea diagonal del cuadro de ajustes; por medio de los campos de entrada y salida los situamos.(comprobamos que la barra de degradado horizontal va de negro a blanco, de lo contrario el resultado será diferente)13)-A continuación aplicaremos los canales que hemos ido creando anteriormente( imagen- aplicar imagen) en su ventana de diálogo, en canal elegimos Alfa 1 y en fusiones elegimos Multiplicar.Hacemos clic en ok.14)-Aplicamos el segundo canal alfa 2 para resaltar los brillos de la imagen; aplicaos los siguientes parámetros: canal: alfa 2, fusiones: sobreexponer color, activamos el botón máscara, en canal elegimos el canal alfa 1 y activamos el botón invertir. hacemos clic en ok.-Llegados ha este punto podemos dar por finalizado el ejercicio.
RESULTADO FINAL
 Este ejercicio para mi ha sido divertido aunque el resultado final obtenido no es del todo correcto debido a que los parámetros que nos ofrecían no son los adecuados para la imagen que tenemos ya que no es la misma que nos muestran.Para poder tener una buena transparencia se debe elegir una imagen que no sea ni muy plana ni con muchos relieves de lo contrario el resultado final no tendrá rasgos marcados o tendrá demasiados.
Este ejercicio para mi ha sido divertido aunque el resultado final obtenido no es del todo correcto debido a que los parámetros que nos ofrecían no son los adecuados para la imagen que tenemos ya que no es la misma que nos muestran.Para poder tener una buena transparencia se debe elegir una imagen que no sea ni muy plana ni con muchos relieves de lo contrario el resultado final no tendrá rasgos marcados o tendrá demasiados.
La forma de colgar el proyecto de keynote en blogger ha sido haciendo una animación en photoshop, de esta forma el proyecto no pesaba tanto; no lo he subido como keynote debido a que el tamaño del archivo era muy pesado para el formato que tiene blogger.
El objetivo de esta práctica es entender los diferentes parámetros de vectorizar que nos ofrecen los programas (Freehand y Illustrator) para llevar a cavo una buena vectorizazción también hay que tener un conocimiento de Photoshop para resolver problemas(resolución, retoques,exportar trazados a illustrator...).-La práctica consiste en hacer un cartel, dado que las imágenes no tienen una buena resolución para un gran tamaño hay que vectorizarla.-Los colores deben definirse en cuatricronomía.-No hay que perder demasiado tiempo, así que los textos del plano deben ser borrados y escritos.-Los programas ha utilizar: Free Hand, Adobe Illustrator, Photoshop.Imagen nº 1 ( escudo )El escudo es una imagen con problemas a la hora de vectorizar ya que contiene muchos puntos; para arreglarlo (+ o -) he optado por utilizar Photoshop.1- he aplicado un filtro de desenfoque gausiano para suavizarlos.2- con la ayuda de la varita he ido seleccionando color por color y aplicando-lo de nuevo por encima, de esta forma la imagen no quedara desenfocada.3-para que los colores no sean tan intensos y los bordes tan marcados aplico de nuevo el filtro de desenfoque gausiano ( 1 pixel de radio aproximadamente )A continuación observareis los cambios obtenidos. Una vez hecho el retoque he elegido Freehand para vectorizar y no Illustrator porque Freehand me ofrece mas parámetros para combinar que són:
Una vez hecho el retoque he elegido Freehand para vectorizar y no Illustrator porque Freehand me ofrece mas parámetros para combinar que són: •MODALIDAD DE COLOR: Elija el número de colores o nivelesde grises para el rastreo. Elija un valor alto cuando rastree gráficoscon variaciones de color sutiles.Si el gráfico pasa del límite especificado, FreeHand convertirá losvalores de exceso automáticamente a los valores más cercanos a loscolores seleccionados en el gráfico.•RESOLUCIÓM: Elija resolución Alta, Normal o Baja para determinar elgrado de detalle del trazado resultante. Una configuración Altacaptura más detalles que una configuración Normal y, de igual manera,una configuración Normal capturará más detalles que una Baja.Los rastreos de alta resolución llevan más tiempo y utilizan másmemoria RAM, pero retienen más detalles.•CONVERSIÓN DEL TRAZADO: Los trazados de rastreo pueden ser abiertos ocerrados. FreeHand convierte los gráficos en trazados según laconfiguración que elija en el menú desplegable Conversión del trazado.Contorno: FreeHand rastrea por el borde exterior de los objetos delgráfico. Los objetos del rastreo resultantes son trazados cerrados yrellenos.Línea central: FreeHand rastrea en el centro de los trazos delgráfico. Esta opción es muy apropiada para el rastreo de gráficos congran cantidad de líneas que casi no tienen ningún área rellena, comodibujos técnicos y esquemas.Línea central/Contorno: Escoja esta opción para usar una combinaciónde los métodos de contorno y línea central. Por medio de la opciónDibujar un trazado inferior a [...] píxeles, FreeHand evalúa elgráfico original y decide los atributos que recibirá cada trazado derastreo.Introduzca un valor de entre 2 y 10 píxeles en el campo de entradaDibujar un trazado inferior a [...] píxeles. La herramienta de trazadoutiliza este valor para determinar qué trazados se dibujan comoabiertos.Borde externo: FreeHand sólo rastrea el contorno exterior delgráfico, proporcionando un trazado de recorte preciso en el que pegarel gráfico original o un gráfico clonado.•CONFORMIDAD DEL TRAZADO: Define cuánto se ajustan los trazados derastreo a las líneas curvas y rectas del gráfico original. Lasconfiguraciones más altas se ajustan más a los trazados originales.•TOLERANCIA AL RUIDO: Define la cantidad de píxeles dispersos,denominados ruido, que FreeHand eliminará al rastrear imágenes demapas de bits. Cuanto más alto sea el valor, más ruido pasará por altoFreeHand. Por el contrario, una configuración mínima informa aFreeHand de que debe guardar la mayor información de archivo posible.•TOLERANCIA DE COLOR: Define la sensibilidad para seleccionar áreas decolores contiguos Cuanto más alto es el número (de 0 a 255), másamplio es el rango de valores de color y brillo.Una vez elegido los parámetros y aplicado a la imagen obtengo la imagen vectorizada pero aquí no acaba el trabajo si observáis la siguiente imagen veréis como las líneas y las curvas no son correctas, para corregirlo he ido eliminando nodos para obtener líneas rectas y curvas bien definidas aparte de eliminar nodos he trazado la parte central del escudo "cuerno" porque de esta forma me ahorraba tiempo.
•MODALIDAD DE COLOR: Elija el número de colores o nivelesde grises para el rastreo. Elija un valor alto cuando rastree gráficoscon variaciones de color sutiles.Si el gráfico pasa del límite especificado, FreeHand convertirá losvalores de exceso automáticamente a los valores más cercanos a loscolores seleccionados en el gráfico.•RESOLUCIÓM: Elija resolución Alta, Normal o Baja para determinar elgrado de detalle del trazado resultante. Una configuración Altacaptura más detalles que una configuración Normal y, de igual manera,una configuración Normal capturará más detalles que una Baja.Los rastreos de alta resolución llevan más tiempo y utilizan másmemoria RAM, pero retienen más detalles.•CONVERSIÓN DEL TRAZADO: Los trazados de rastreo pueden ser abiertos ocerrados. FreeHand convierte los gráficos en trazados según laconfiguración que elija en el menú desplegable Conversión del trazado.Contorno: FreeHand rastrea por el borde exterior de los objetos delgráfico. Los objetos del rastreo resultantes son trazados cerrados yrellenos.Línea central: FreeHand rastrea en el centro de los trazos delgráfico. Esta opción es muy apropiada para el rastreo de gráficos congran cantidad de líneas que casi no tienen ningún área rellena, comodibujos técnicos y esquemas.Línea central/Contorno: Escoja esta opción para usar una combinaciónde los métodos de contorno y línea central. Por medio de la opciónDibujar un trazado inferior a [...] píxeles, FreeHand evalúa elgráfico original y decide los atributos que recibirá cada trazado derastreo.Introduzca un valor de entre 2 y 10 píxeles en el campo de entradaDibujar un trazado inferior a [...] píxeles. La herramienta de trazadoutiliza este valor para determinar qué trazados se dibujan comoabiertos.Borde externo: FreeHand sólo rastrea el contorno exterior delgráfico, proporcionando un trazado de recorte preciso en el que pegarel gráfico original o un gráfico clonado.•CONFORMIDAD DEL TRAZADO: Define cuánto se ajustan los trazados derastreo a las líneas curvas y rectas del gráfico original. Lasconfiguraciones más altas se ajustan más a los trazados originales.•TOLERANCIA AL RUIDO: Define la cantidad de píxeles dispersos,denominados ruido, que FreeHand eliminará al rastrear imágenes demapas de bits. Cuanto más alto sea el valor, más ruido pasará por altoFreeHand. Por el contrario, una configuración mínima informa aFreeHand de que debe guardar la mayor información de archivo posible.•TOLERANCIA DE COLOR: Define la sensibilidad para seleccionar áreas decolores contiguos Cuanto más alto es el número (de 0 a 255), másamplio es el rango de valores de color y brillo.Una vez elegido los parámetros y aplicado a la imagen obtengo la imagen vectorizada pero aquí no acaba el trabajo si observáis la siguiente imagen veréis como las líneas y las curvas no son correctas, para corregirlo he ido eliminando nodos para obtener líneas rectas y curvas bien definidas aparte de eliminar nodos he trazado la parte central del escudo "cuerno" porque de esta forma me ahorraba tiempo. Imagen nº 2 ( mapa)Antes de empezar a vectorizar hay que eliminar los topos y el el texto que aparece en la imagen porque el cliente me lo pide, el programa que he utilizado para eliminarlos es Photoshop.Una vez acabado he decidido contrastar la imagen porque así las líneas del mapa se notan mas y de esta forma cuando vaya a vectorizarlo el programa tenga más información.A continuación transporto la imagen a FreeHand y hago el mismo proceso que la anterior imagen.
Imagen nº 2 ( mapa)Antes de empezar a vectorizar hay que eliminar los topos y el el texto que aparece en la imagen porque el cliente me lo pide, el programa que he utilizado para eliminarlos es Photoshop.Una vez acabado he decidido contrastar la imagen porque así las líneas del mapa se notan mas y de esta forma cuando vaya a vectorizarlo el programa tenga más información.A continuación transporto la imagen a FreeHand y hago el mismo proceso que la anterior imagen. Imagen nº 3 ( banda )Esta imagen he decidido no vectorizarla porque es mas rápido trazarlo y de esta forma ahorro tiempo.El proceso que he seguido es:-hacer un rectángulo, un circulo, buscar la tipografía correspondiente y ajustarlo en el sitio con la ayuda del original.
Imagen nº 3 ( banda )Esta imagen he decidido no vectorizarla porque es mas rápido trazarlo y de esta forma ahorro tiempo.El proceso que he seguido es:-hacer un rectángulo, un circulo, buscar la tipografía correspondiente y ajustarlo en el sitio con la ayuda del original.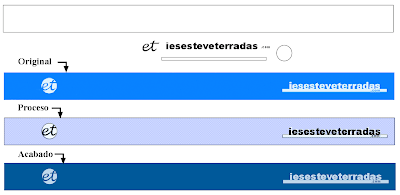 Imagen nº 4 y 5 ( fotos )Las fotografías consisten en hacer modificaciones en cuanto a color pero no en cuanto a encuadre, el objetivo es dejarlas más bonitas.Concusión:La conclusión que he sacado al hacer esta práctica es que sabré elegir cuando para un trabajo merezca invertir tiempo o no y podré tomar decisiones rápidas en cuanto a elección de programas.
Imagen nº 4 y 5 ( fotos )Las fotografías consisten en hacer modificaciones en cuanto a color pero no en cuanto a encuadre, el objetivo es dejarlas más bonitas.Concusión:La conclusión que he sacado al hacer esta práctica es que sabré elegir cuando para un trabajo merezca invertir tiempo o no y podré tomar decisiones rápidas en cuanto a elección de programas.